Materials command in AutoCAD – Materials window
Advertisements
Materials command in AutoCAD – Materials window
The way to start Materials command in AutoCAD

Materials command displays Materials window including the collection of existing materials in drawing. Default material is named Global. Click the collection to select materials. The establishments for that material is displayed in Material Editor board, the selected material model is drawn with yellow border. A node at the right on top and 2 node groups in the bottom.
In the dialog box, there are the options as follows:
- Toggle Display Mode
Convert node displays the position of sample in the board. This node is at the right corner on top of the board.

- Swatch Geometry
Control the objects displayed for the selected object, including: box, cylinder or sphere. The objects change following to the selected models.
- Checkered Underlay Off/On
Display colorful checkered underlay so that you can imagine the opacity of materials.
- Preview Swatch Lighting Model
Preview Swatch Lighting Model: Change Lighting Model from single light to backlight model. The choice from the fly out list changes the selected material model.
- Create New Material
Create New Material: When you press this node, the dialog box Create New Material appears (picture 3) After entering name and OK, new material is at the right of current model and this new model is selected.
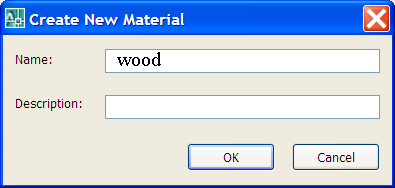
Materials command in AutoCAD – Materials window
- Purge from Drawing
Delete the selected material model from the drawing. Global material and any material in using process cannot be deleted.
- Indicate Materials in Use
Update the materials in using process in the drawing.
- Apply Material to Objects
Apply the current selected materials for the selected objects and faces. After press this node, the prompt line to select object will appear.
- Remove Materials from Selected Objects
Remove Materials from Selected Objects and faces
- Select Objects with Material (Shortcut Menu Only)
Select all objects in the drawing applied a selected material by clicking the right mouse at the swatch image window, shortcut menu will appear, then select “Select Objects with Material”

Materials command in AutoCAD – Materials window
- Edit Name and Description (Shortcut Menu Only)
Edit Name and Description: Click the right mouse at the swatch image window, shortcut menu will appear (picture 4), then select “Edit Name and Description”… the dialog box Edit Name and Description will display. Enter name and OK.
- Export to Active Tool Palette (Shortcut Menu Only)
Create a material tool for the selected material in the Active Tool Palette
- Copy (Shortcut Menu Only)
Copy the selected material to Clipboard. You can paste this material to Tool Palettes window, or paste it back to the board Available Materials as a copied version.
- Paste (Shortcut Menu Only)
Paste the material model from Clipboard to Available Materials board or Tool Palettes window
- Size (Shortcut Menu Only)
Control the size of model when they are displayed in line.
Good luck!
Thanks for reading!!!
You can see more useful writings about CAD… here
You can see more commands in AutoCAD… here
Advertisements